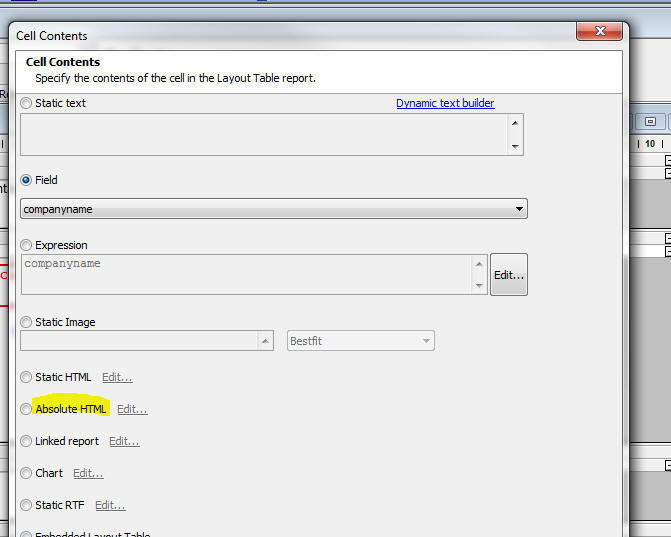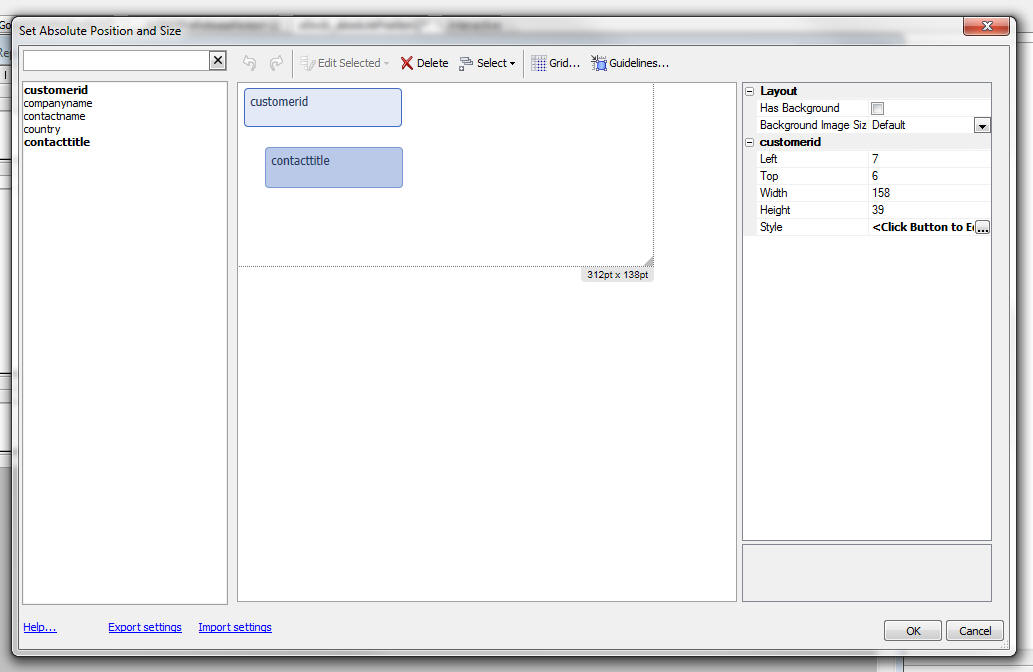Reports - Layout Table Reports - Absolute Layout
Description
Layout Table Reports now support absolute positioning of fields. This feature is similar to the absolute positioning of controls in a UX component using an AbsoluteLayout container.
The primary motivation for adding this feature to reports is to allow you to use an image of a form (for example, an image of a IRS 1040 PDF form) as the background for a cell in a Layout Table report, and to then allow you to place the fields in the report at explicit locations so that they print 'on top of' the fields in the image background.
To access the feature, double click on a cell in the Layout Table report. The 'Cell Contents' dialog opens up. Note a new choice in the dialog - 'Absolute HTML'.
If you select this option, then click the 'Edit...' button, the Absolute Layout editor for the cell opens up:
The editor shows the available fields, a 'canvas' where you can place the fields using drag and drop actions, and a property sheet showing properties of the selected field.
For each field that you place on the canvas, you can use the Style property in the Property Sheet to define properties (using HTML CSS syntax) to control the appearance of the field in the report. For example, if you want a field in the absolute layout HTML to appear in red, with a blue border, you would define the following for its Style property:
color: red; border: solid 1px blue;